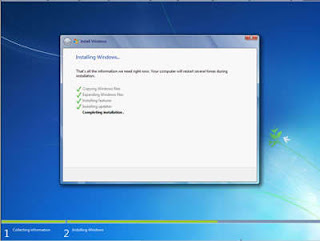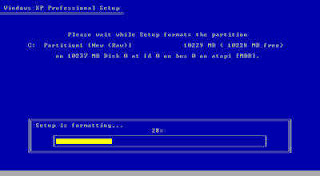Download Windows 7 full versionyang merupakan OS untuk PC paling populer saat ini, mengapa tidak karena banyak sekali pengguna yang terbiasa melakukan aktifitas menggunakankomputer atau PC namun dengan OS windows yang menggerakkan dn menjadi nyawanya. Masih banyak OS lainnya namun untuk kali ini saya ingin share kepada kalian yang ingin mendownload Sistem operasi yang satu ini.
Kalaupun kalian tidak ingin Download Windows 7 full version yang saya ingin share kali ini, kamu bisa membelinya DVD windows 7 yang original dengan syarat harus menyediakan dana yang menurut saya besar untuk mendapatkannya. Tidak ingin munafik juga karena memang baru bisa menggunakan yang bajakan mau gimana lagi. Tapi tenang saja banyak juga yang pakeWindows 7 bajakan.
 Windows 7 ini merupakan pengenmbangan OS dari versi yang sebelumnya yaitu windows XP, dan memiliki banyak fitur yang bisa kamu manfaatkan, bahkan untuk dalam jangka waktu yang tidak lama lagi akan segera di launching versi berikutnya yaitu Windows 8, namun untuk kali ini saya ingin share yang ini dulu, bisa dilihat dibawah ini untuk sebagian fitur barunya.
Windows 7 ini merupakan pengenmbangan OS dari versi yang sebelumnya yaitu windows XP, dan memiliki banyak fitur yang bisa kamu manfaatkan, bahkan untuk dalam jangka waktu yang tidak lama lagi akan segera di launching versi berikutnya yaitu Windows 8, namun untuk kali ini saya ingin share yang ini dulu, bisa dilihat dibawah ini untuk sebagian fitur barunya. Fitur dari windows 7
- Action Center, memungkinkan kita mengatur alert atau peringatan apa saja yang Windows 7 boleh tampilkan, sangat berguna untuk mengontrol UAC Messages yang memang tidak bisa didisable secara permanen
- Aero Shake, Klik dan goyangkan satu jendela atau Windows yang sedang terbuka, maka program ataupun windows lainya yang berada di belakang akan secara otomatis ter-Minimize
- Aero Snap, drag salah windows ke salah satu ujung desktop (atas, kiri atau kanan) maka secara otomatis Windows tersebut akan me-resize.
- Aero Peek, Arahkan mouse anda ke ujung bawah sebelah kanan maka secara otomatis windows atau program yang sedang aktif akan menjadi transfaran sehingga anda bisa melihat gadget atau icon yang ada di desktop atau bisa juga dengan menekan tombol Windows+Space.
- Aero Templates dan Theme, kumpulan theme yang unik untuk Windows 7. Untuk mengakses dan menginstal Theme tersembunyi di Windows 7, silahkan ketikan pada kolom Search Program and Files di Star Menu "C:\Windows\Globalization\MCT" tanpa tanda kutip, dan sesuaikan drive C dengan lokasi instalasi Windows 7 anda. Disini kita bisa mendapatkan theme unik sesuai dengan lokasi wilayah yakni Australia, Kanada, Inggris, sampai Afrika.
- Device Stage, fungsinya untuk mempermudah kita melihat device apa saja yang tersambung ke laptop atau komputer kita, seperti bluetooth, kamera, printer, sampai kepada flashdisk ataupun kartu memori.
- Gadgets, telah ada di Windows Vista namun di Windows 7 kali ini tidak ada lagi yang namanya Sidebar, itu artinya kita bisa meletakkan Gadgets dimana saja di desktop kita.
- Home Group, memudahkan kita dengan cepat dan mudah membuat sebuah home network antara dua komputer atau lebih mempergunakan Windows 7
- Jump List, fitur cukup menarik, klik kanan pada sebuah icon program di Taskbar dan anda bisa melihat daftar file-file yang pernah dibuka oleh program tersebut (recent file) sehingga memudahkan anda membuka sebuah file.
- Libraries, sesuai namanya disini kita bisa dengan mudah mencari, mengorganisir file music, dokumen lainnya, foto sampai kepada video.
- Location Aware Printing, sangat berguna terutama bila anda sering menggunakan laptop anda berpindah-pindah tempat, misal di rumah, kantor ataupun warnet. Dengan adanya Location Aware Printing, Windows 7 akan mengingat printer sampai jaringan yang digunakan, sehingga ketika anda berada di rumah secara otomatis Windows 7 akan mempergunakan default printer yang ada di rumah, bila anda beralih ke kantor, Windows 7pun akan secara otomatis mengingat printer yang di kantor.
- Fungsi Play, klik kanan pada file musik (lagu) lalu klik Play
- Windows Media Player 12, kalau anda sering memainkan file berformat 3GP, jangan khawatir di Windows 7 anda tidak perlu menginstal program khusus untuk memutar file 3GP, sebab WMP 12 telah mendukung file tersebut.
- Windows Touch, kalau anda punya laptop yang touchscreen maka Windows 7 telah mendukung fitur touchscreen tersebut.
- Windows XP Mode, memungkinkan kita untuk menjalankan Sesi XP untuk program-program yang memang tidak kompetible dengan Windows 7Gimana tertarik untuk mendownloadnya, jika ingin mendownloadnya kamu bisa kunjungi linkdownload dibawah ini :
Semoga bisa bermanfaat, dan untuk cara mengaktifkan windows 7 atau cara membuatnya jadi full version nanti akan saya bahas di artikel berikutnya.